Lỗi không thể gõ số trên bàn phím laptop là một vấn đề phổ biến khi sử dụng máy tính. Đừng lo lắng! Trong bài viết này, chúng tôi sẽ cung cấp những nguyên nhân gây ra lỗi và các giải pháp để khắc phục vấn đề này.

1. Nguyên nhân khiến bàn phím laptop không gõ được số
Thường thì, có một số nguyên nhân sau đây dẫn đến tình trạng “bàn phím không gõ được số”:
- Bàn phím số đã bị vô hiệu hóa
- Mạch của các nút số đã bị chạm
- Driver của bàn phím quá cũ hoặc lỗi
Đừng lo, dưới đây là các giải pháp mà bạn có thể thực hiện để khắc phục vấn đề này.
2. 6 cách khắc phục lỗi không đánh được số trên bàn phím laptop
2.1 Phím Numlock bị tắt
Nguyên nhân chính mà nhiều người gặp phải là do phím NumLock đã bị tắt, khiến bạn không thể sử dụng các phím số trên bàn phím.
Đừng lo lắng, để khắc phục, chỉ cần tìm và nhấn nút NumLock trên bàn phím để kích hoạt chế độ sử dụng các phím số bình thường.
2.2 Vô hiệu hóa các phím chuột laptop
Bạn cũng có thể tắt các phím chuột theo những bước sau:
- Bước 1: Mở menu Start > Chọn Control Panel
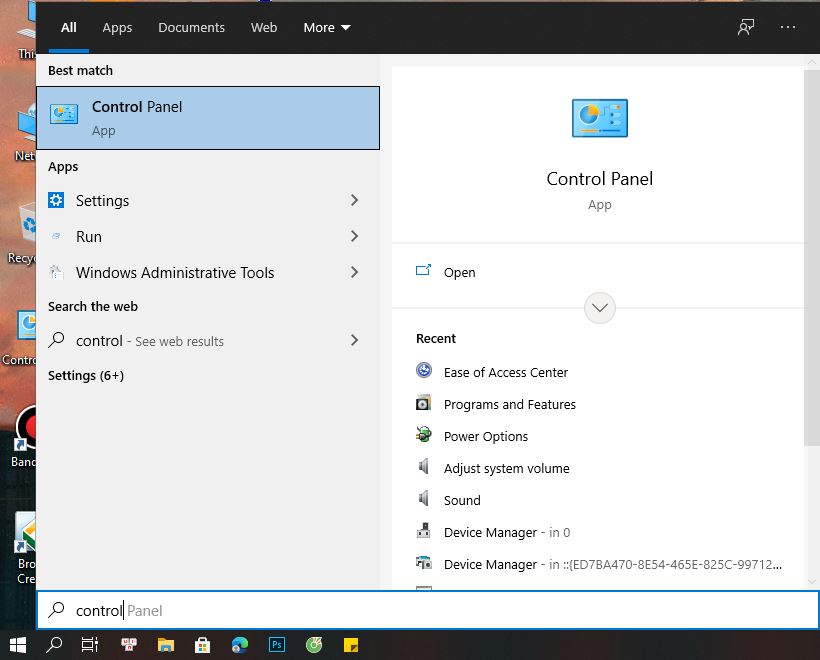
- Bước 2: Tìm và chọn “Ease of Access Center”
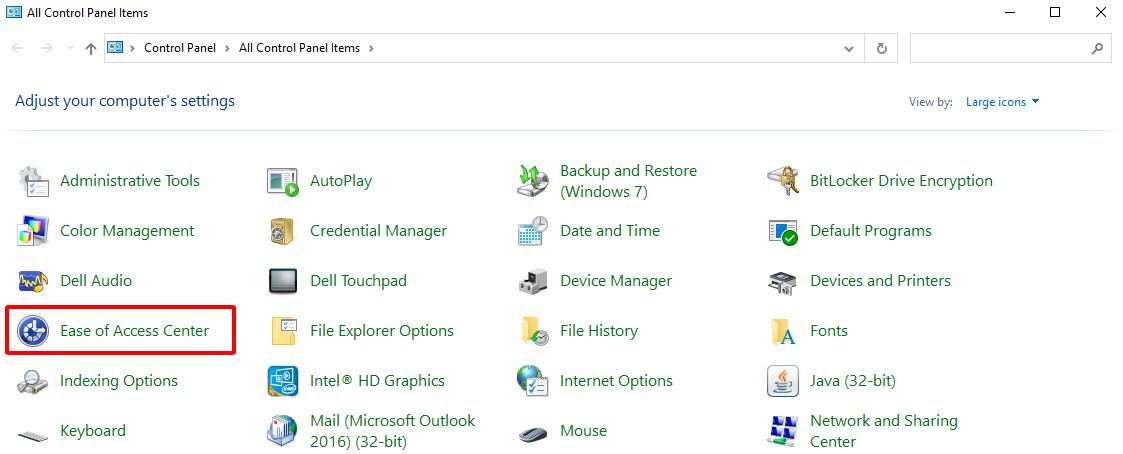
- Bước 3: Trong cửa sổ “Ease of Access Center”, chọn “Make the keyboard easier to use” như hình bên dưới
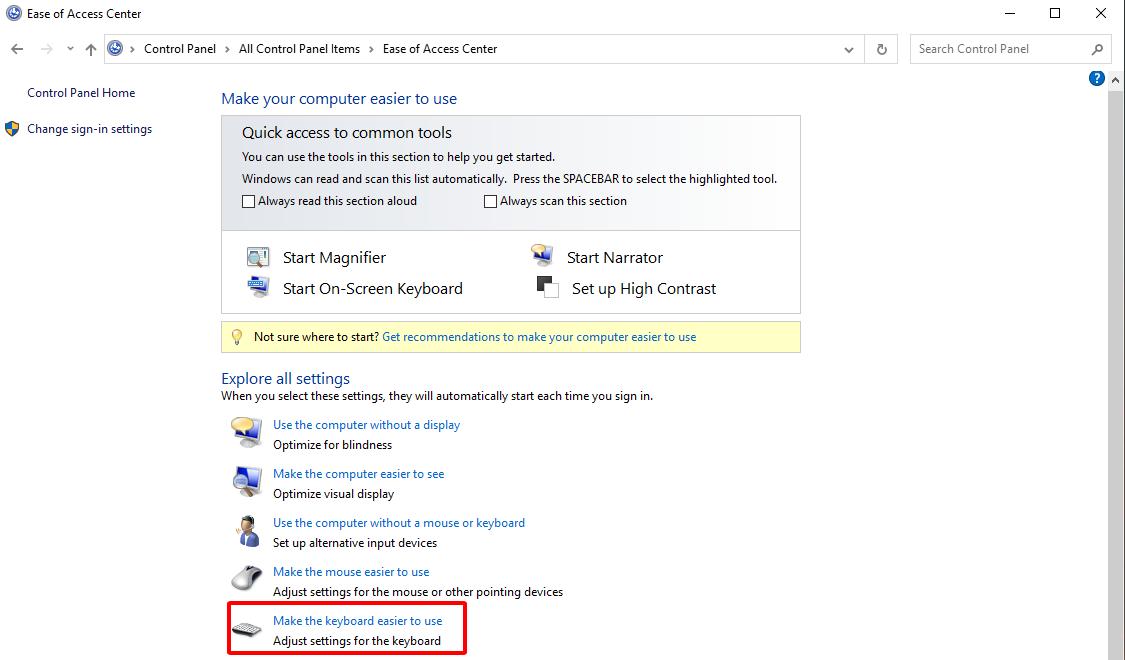
- Bước 4: Bỏ tích vào mục “Turn on Mouse Keys”
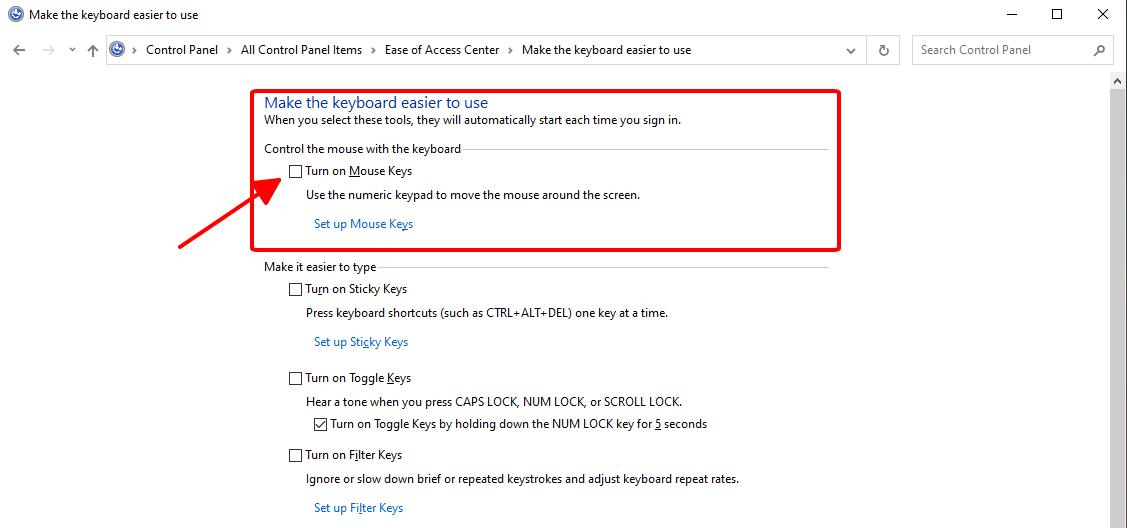
2.3 Cập nhật driver bàn phím
Lỗi không gõ được một số phím trên bàn phím laptop cũng có thể do driver đã lỗi hoặc quá cũ. Để khắc phục vấn đề này, bạn cần cập nhật driver theo các bước sau:
- Bước 1: Mở “Device Manager” bằng cách nhấn tổ hợp phím “windows + R” và nhập “devmgmt.msc”, sau đó bấm OK.
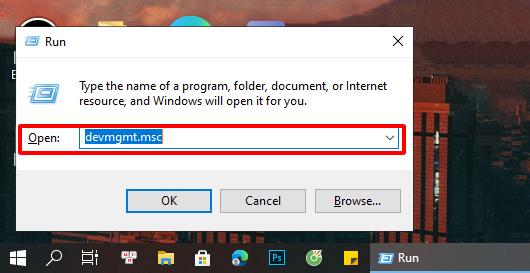
- Bước 2: Trong “Device Manager”, tìm mục “Keyboards”, chọn mục “Standard PS/2 Keyboard”, sau đó, click chuột phải và chọn “Update Driver”.
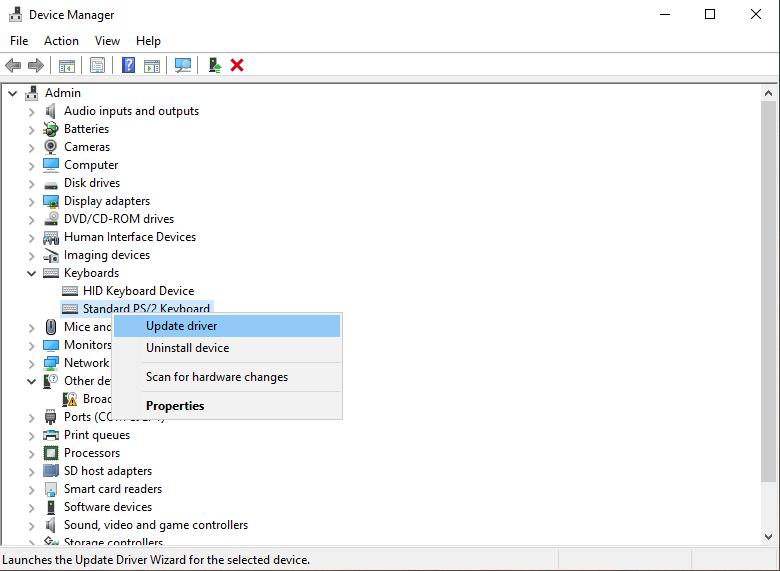
- Bước 3: Chọn “Search automatically for updated drivers” để tìm và tải phiên bản driver mới nhất.
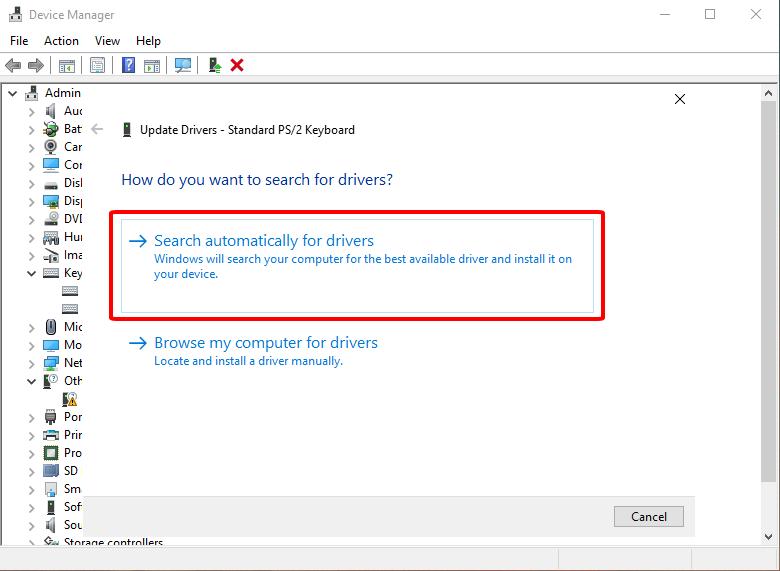
2.4 Kích hoạt công cụ Keyboard troubleshooter
Keyboard troubleshooter là một công cụ hỗ trợ nhận biết và khắc phục sự cố kết nối với các thiết bị phần cứng. Bạn có thể kích hoạt Keyboard troubleshooter theo quy trình sau:
- Bước 1: Click chuột phải vào biểu tượng Windows, chọn “Settings”, sau đó tìm và chọn “Update & Security”, cuối cùng chọn “Troubleshoot”.
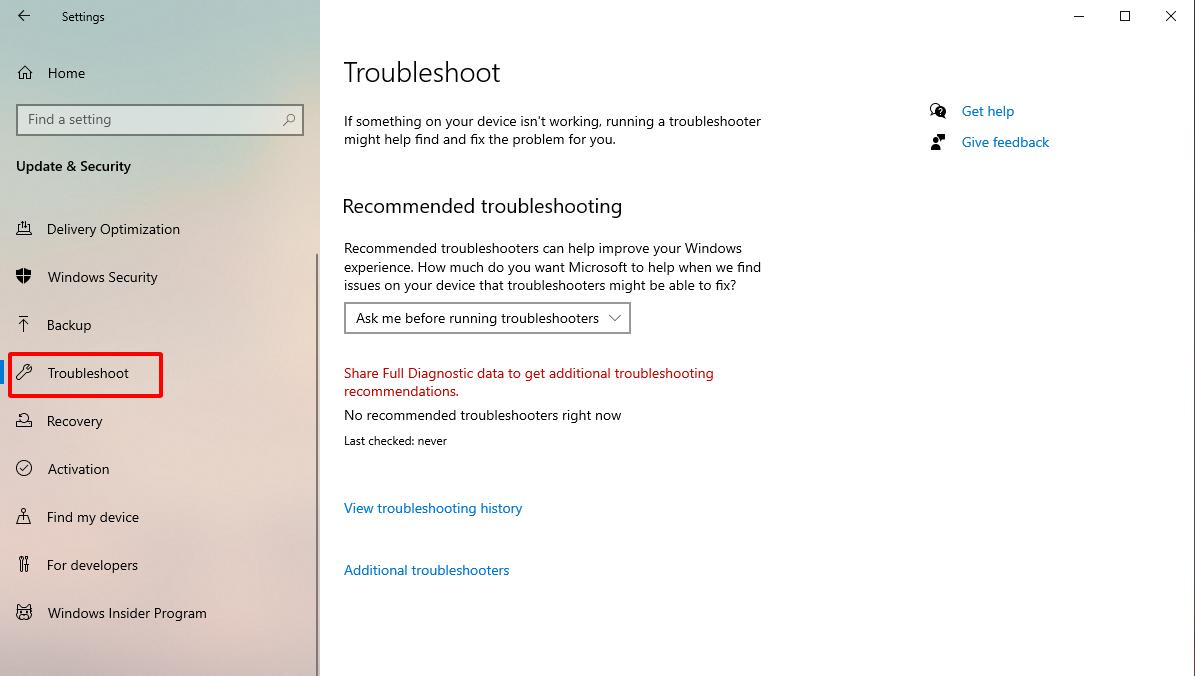
- Bước 2: Trong cửa sổ “Troubleshoot”, tìm và chọn mục “Additional troubleshooters”.
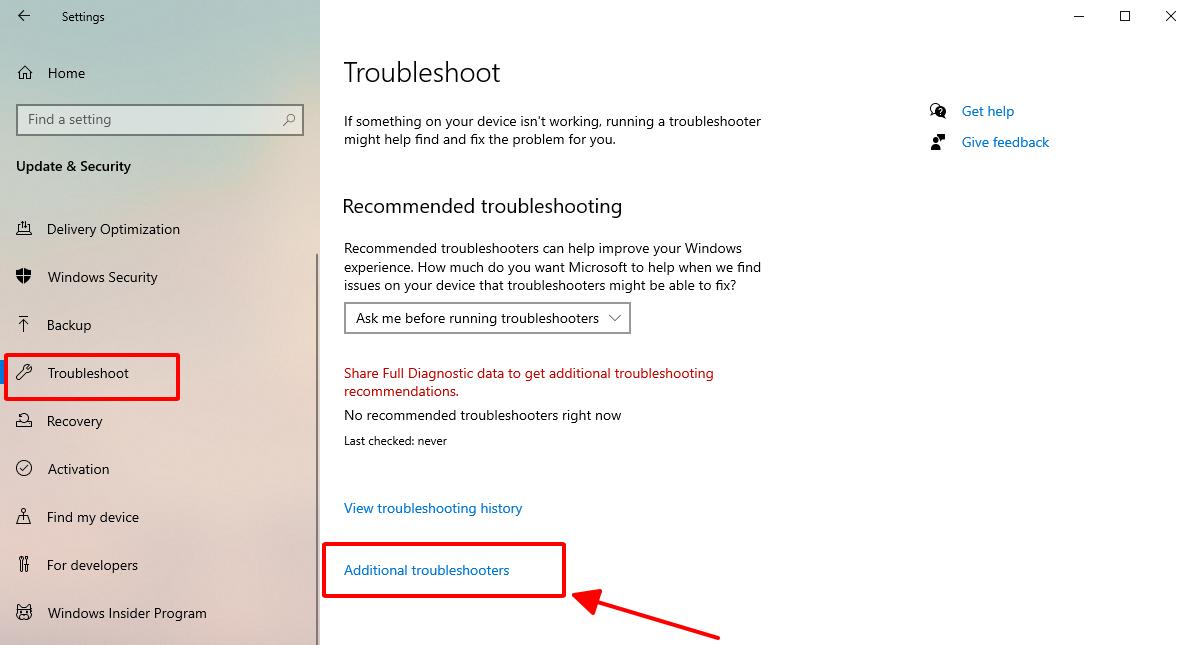
- Bước 3: Tại cửa sổ “Additional troubleshooters”, chọn mục Keyboard và nhấp Run the troubleshooter để hoàn tất quy trình.
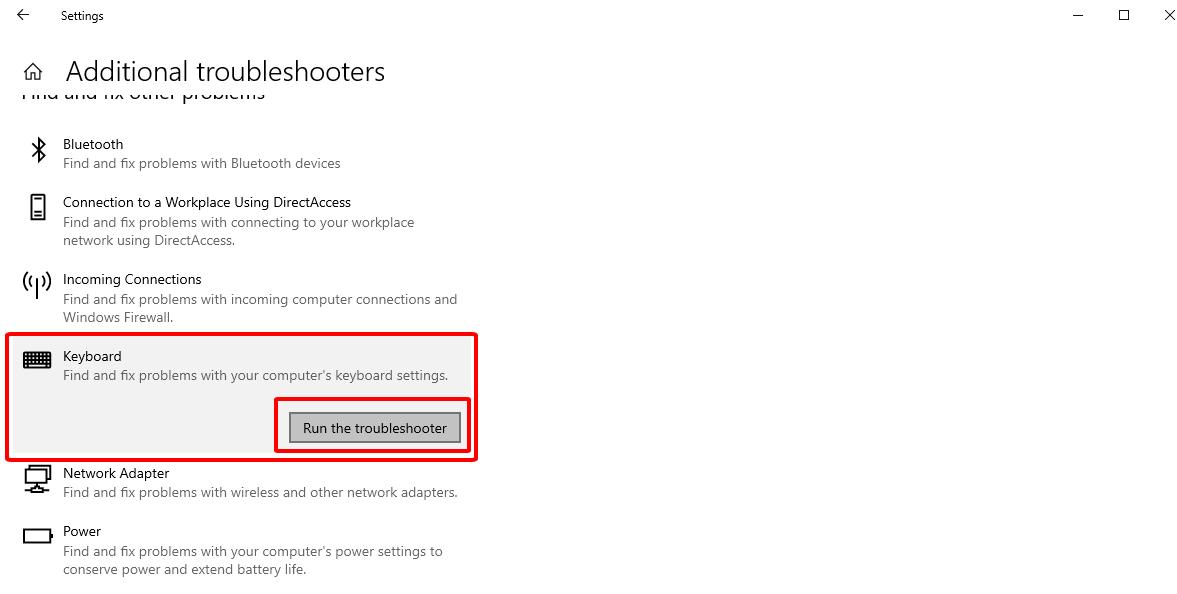
2.5 Do tổ hợp phím trên Windows hiện tại
Khi bạn cập nhật lại Windows hoặc vô tình ấn tổ hợp phím Alt + Shift, có thể gây ra việc lỗi gõ số thành chữ. Để khắc phục, bạn cần thiết lập lại ngôn ngữ cho laptop. Thao tác này rất đơn giản: nhấp vào biểu tượng VIE ở góc dưới bên phải màn hình và chuyển sang dạng ENG hoặc sử dụng tổ hợp phím Alt + Shift để chọn mục ENG – English ( United States ) US Keyboard để chuyển bàn phím sang ngôn ngữ tiếng Anh.
2.6 Login (đăng nhập) lại tài khoản
Đôi khi, đăng nhập với một tài khoản khác có thể làm khắc phục được sự cố không gõ số trên bàn phím trái. Nếu các cách trên vẫn không giải quyết được vấn đề, bạn có thể thử đăng nhập vào hệ thống bằng một tài khoản khác xem sao. Thực hiện theo các bước sau:
- Bước 1: Click chuột phải vào biểu tượng Windows > Chọn Settings > Chọn Accounts > Chọn Family & other users > Chọn Add someone else to this PC và đăng nhập tài khoản người dùng mới.
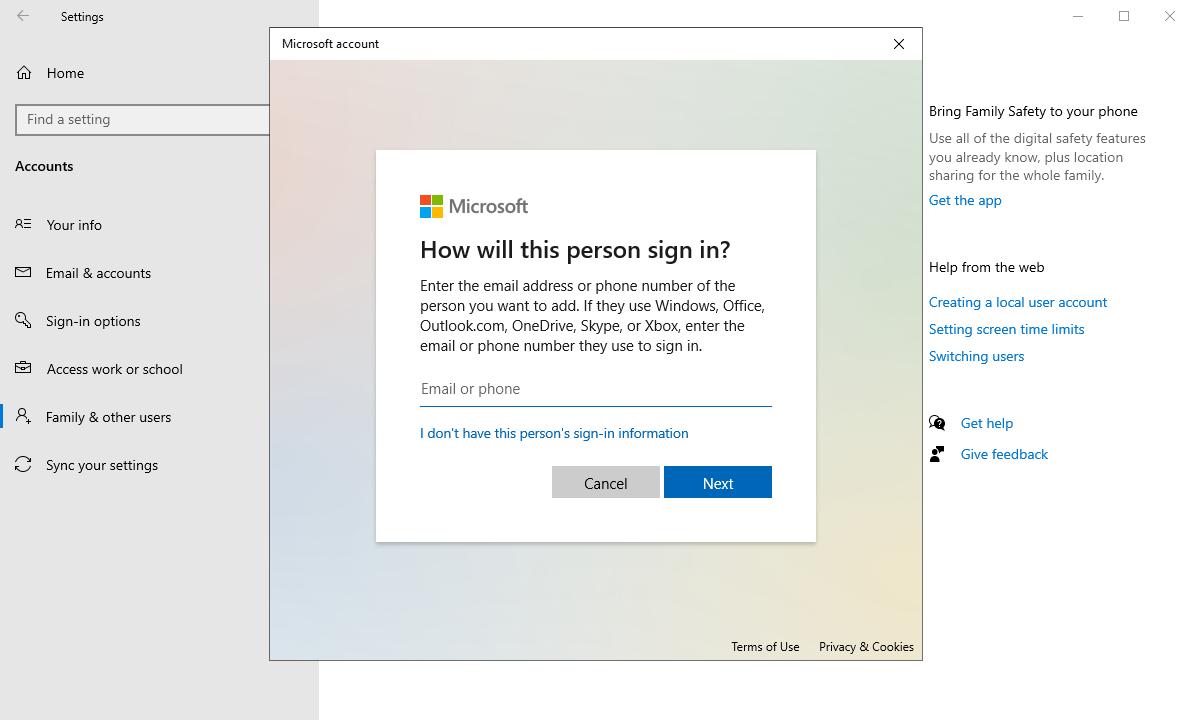
- Bước 2: Sau khi hoàn tất việc đăng nhập, bạn khởi động lại máy và kiểm tra xem bàn phím số có hoạt động như bình thường không.
