Bàn phím laptop không gõ được có thể khiến công việc của bạn bị gián đoạn và gây phiền toái. Vì vậy, để khắc phục tình trạng này ngay lập tức, hãy tham khảo những giải pháp dưới đây từ yeulaptop!
1. Khắc phục bàn phím laptop không gõ được chữ
Nguyên nhân chính dẫn đến lỗi bàn phím laptop không gõ được là xung đột driver. Đơn giản chỉ cần khởi động lại máy tính và driver sẽ tự động cập nhật.
Nếu sau khi khởi động lại mà vẫn gặp lỗi, có thể máy tính của bạn có vấn đề về phần cứng, ví dụ như chip I/O hoặc cáp bàn phím bị lỏng.
Để kiểm tra xem cáp bàn phím có lỏng không, bạn cần tách bàn phím ra khỏi laptop. Tuy nhiên, mỗi dòng máy có thiết kế và cách tháo lắp khác nhau. Bạn có thể tham khảo bài viết “cách tháo bàn phím laptop” trên yeulaptop.info để biết chi tiết.
Nếu sau khi đọc bài viết mà vẫn chưa tự tin thực hiện, bạn nên mang máy đến cửa hàng sửa laptop gần nhất để được hỗ trợ và đảm bảo an toàn cho máy tính của mình.
2. Lỗi bàn phím laptop không gõ được bất kỳ phím nào win 7
Nếu bạn đang sử dụng hệ điều hành Windows 7, hãy làm theo các bước sau:
- Bước 1: Mở cửa sổ Control Panel thông qua Start.
- Bước 2: Tìm và chọn mục Ease of Access Center.
- Bước 3: Chọn mục Make the keyboard easier to use.
- Bước 4: Hủy chọn các tùy chọn như hình minh hoạ và nhấn OK.
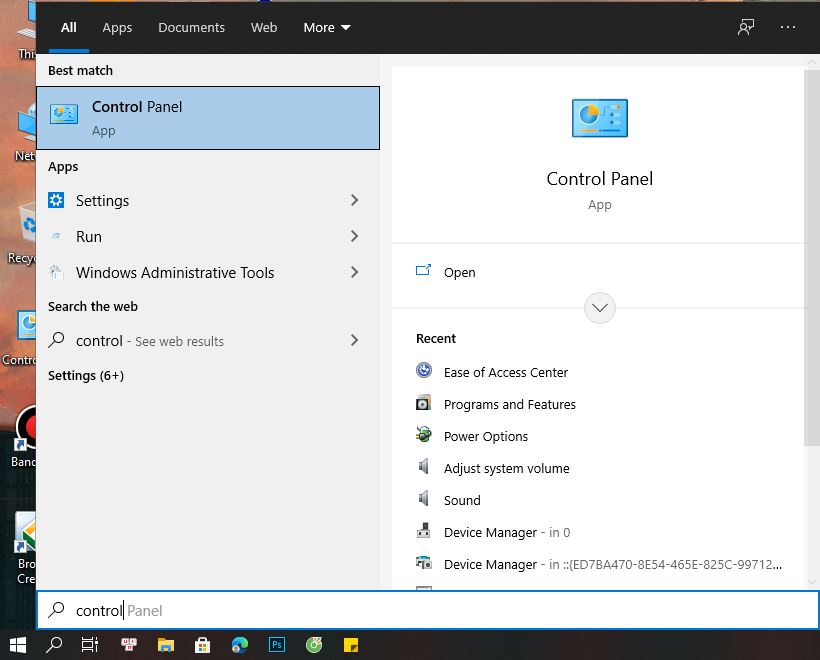
3. Bàn phím laptop không gõ được một số phím win 10
Đối với hệ điều hành Windows 10, có nhiều cách để khắc phục lỗi bàn phím laptop không gõ được một số phím. Hãy thử áp dụng một trong những cách sau đây:
3.1 Update Driver lên phiên bản mới nhất
- Bước 1: Mở cửa sổ Device Manager bằng cách nhấn tổ hợp phím windows + R và nhập mã lệnh “devmgmt.msc” rồi nhấn OK.
- Bước 2: Trong Device Manager, tìm mục Keyboards > Chọn mục Standard PS / 2 Keyboard > Click chuột phải và chọn Update Driver.
- Bước 3: Nhấp vào mục Search automatically for updated drivers để tìm và tải phiên bản driver mới nhất.
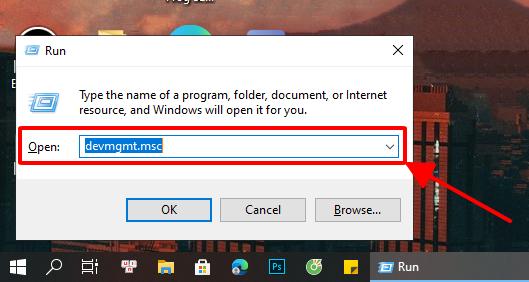
3.2 Setup lại bàn phím laptop
- Bước 1: Click chuột phải vào biểu tượng Start để mở cửa sổ Settings.
- Bước 2: Trong Settings, tìm và chọn mục Ease of Access.
- Bước 3: Vào phần Keyboard, tại mục Use Filter Keys, chuyển trạng thái từ OFF sang ON. Tiếp theo, tìm mục Display the Filter Keys icon on the taskbar và cũng chuyển sang ON (chỉ áp dụng cho phiên bản Windows 10 cũ).
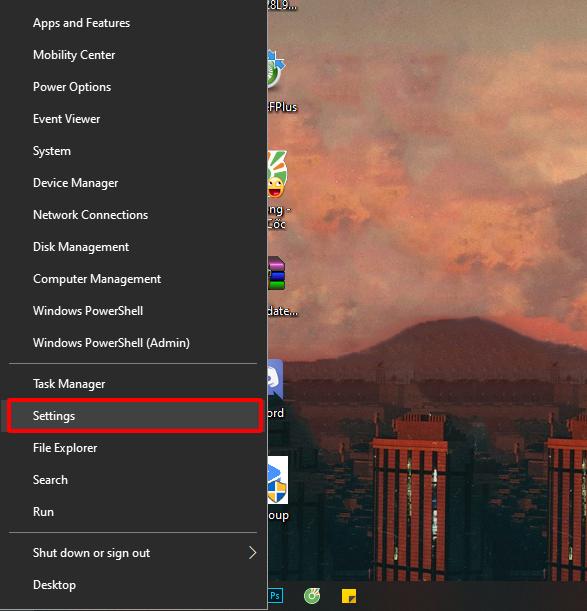
Câu hỏi thường gặp
Q: Tôi có thể tự vệ sinh bàn phím laptop không?
A: Có thể. Bạn có thể tự vệ sinh máy tại nhà để làm sạch các bụi bẩn bám vào bàn phím. Hãy đọc ngay bài viết “Hướng dẫn vệ sinh bàn phím laptop ngay tại nhà” trên yeulaptop.info để biết thêm chi tiết.
Q: Tôi nên làm gì nếu sau khi thực hiện các cách khắc phục mà vẫn không được?
A: Trong trường hợp đó, rất có thể máy tính của bạn gặp vấn đề liên quan đến bo mạch bàn phím. Bạn nên mang thiết bị đến cửa hàng sửa laptop để được kiểm tra và thay bàn phím (chi phí từ 200k đến 500k).
Kết luận
Hy vọng thông qua những giải pháp và hướng dẫn trong bài viết này, bạn đã biết cách khắc phục lỗi bàn phím laptop không gõ được. Chúc bạn thành công!
