Bạn có thể nghĩ đến việc tắt bàn phím laptop khi bạn gặp sự cố với bàn phím hoặc có một số phím không hoạt động. Đừng lo, trong bài viết này, chúng ta sẽ hướng dẫn bạn cách tắt bàn phím laptop trên các phiên bản Windows 7, 8 và 10 một cách rất đơn giản!

1. Lý do nên tắt bàn phím laptop windows
Bàn phím là một trong những thành phần quan trọng của máy tính xách tay, do đó tuổi thọ của máy tính xách tay cũng là một điều người dùng quan tâm. Trong quá trình sử dụng, không thể tránh khỏi việc gặp sự cố bàn phím, ví dụ như hỏng hoặc một số nút không hoạt động. Vì vậy, việc tắt bàn phím laptop và sử dụng bàn phím rời là một cách để kéo dài tuổi thọ của bàn phím laptop.
2. Cách tắt bàn phím laptop trên Windows
2.1 Sử dụng tổ hợp phím trực tiếp trên máy tính xách tay
Cách đơn giản nhất để tắt bàn phím laptop tạm thời là sử dụng các tổ hợp phím trên Windows 7 và Windows 10. Bạn chỉ cần nhấn tổ hợp phím “Windows + L” để vô hiệu hóa bàn phím laptop và nhấn tổ hợp phím “Windows + Space” hoặc “Shift + Esc” để kích hoạt lại.
Ngoài ra, một số máy tính xách tay có các nút chức năng cho việc bật/tắt. Tùy thuộc vào loại máy tính xách tay bạn đang sử dụng (Acer, Dell, Asus, HP, Msi, Lenovo,…), bạn có thể sử dụng tổ hợp Fn kết hợp với F1 đến F12 để vô hiệu hóa bàn phím.

2.2 Sử dụng Device Manager trên Windows
Ngoài việc sử dụng các phím trực tiếp trên bàn phím, bạn còn có thể tắt bàn phím laptop thông qua Device Manager có sẵn trong Windows. Thực hiện các bước sau:
- Bước 1: Nhấp chuột phải vào nút “Start” để mở Device Manager.
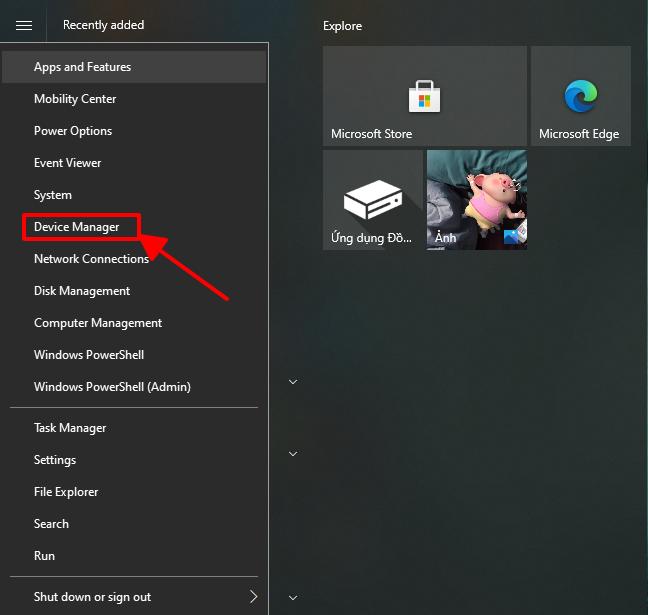
- Bước 2: Trong cửa sổ Device Manager, tìm và chọn mục “Keyboards”.
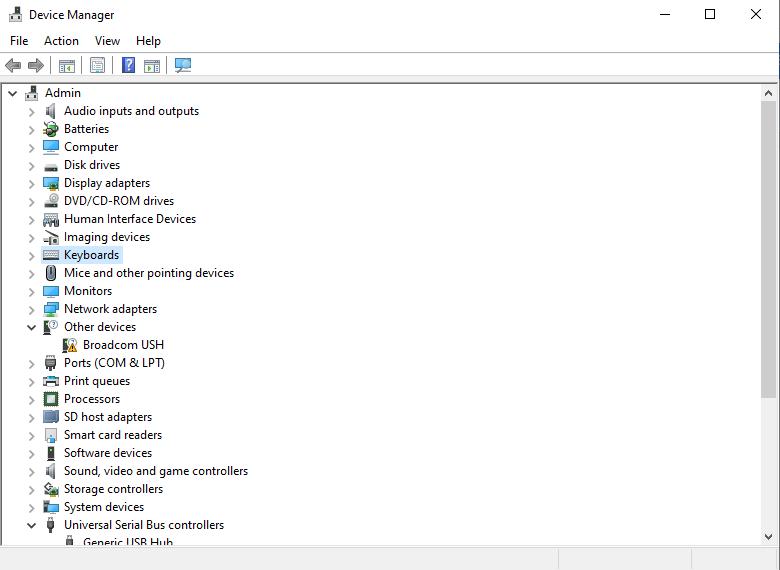
- Bước 3: Nhấp chuột phải vào bàn phím laptop đang sử dụng “Standard PS/2 Keyboard” và chọn “Uninstall device”.
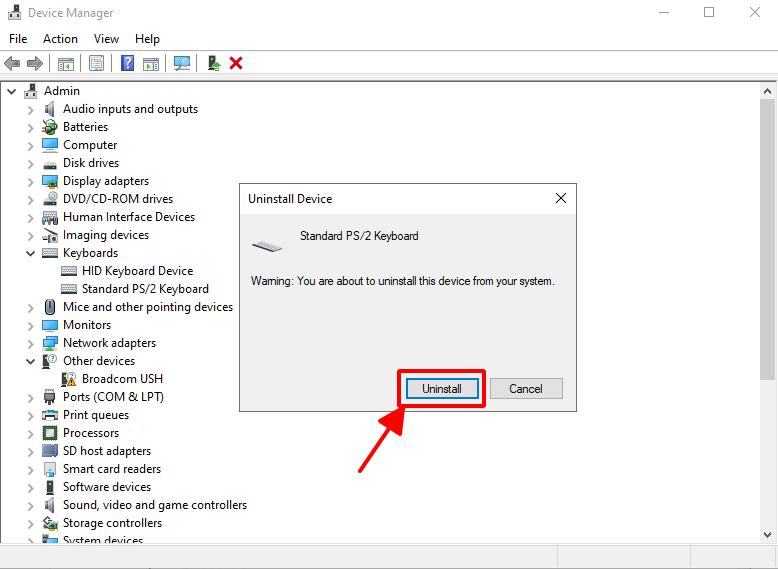
2.3 Sử dụng phần mềm tắt bàn phím laptop
Phần mềm Simple Disable Key
Phần mềm Simple Disable Key hỗ trợ tắt bất kỳ nút nào trên bàn phím, cung cấp tính năng lựa chọn thời gian khóa phím. Để kích hoạt, làm theo các bước sau:
- Bước 1: Tải và cài đặt phần mềm Simple Disable Key.
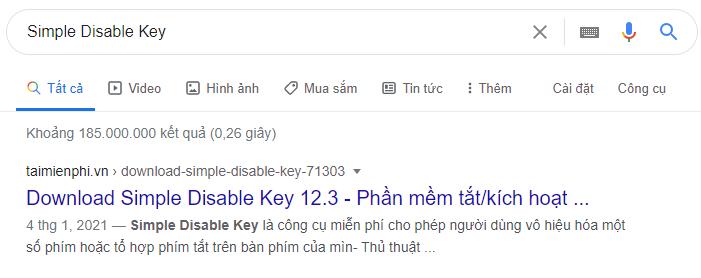
- Bước 2: Sau khi cài đặt và khởi chạy phần mềm, nhập nút phím bạn muốn tắt vào ô “Key” và nhấp vào “Add Key”. Nếu bạn muốn tắt tất cả các phím, chỉ cần nhập “Add Key” và nhấp “Yes”.
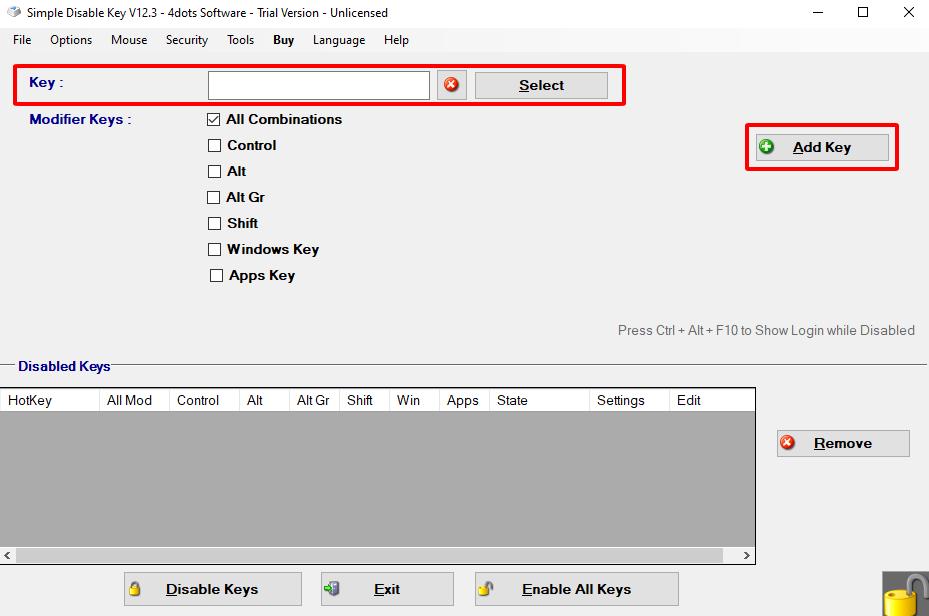
- Bước 3: Đối với các nút được thêm vào, bạn sẽ có các tùy chọn sau:
- Always: luôn luôn tắt phím
- On schedule: lên lịch trình tắt phím
- For a Program Only: khóa phím chỉ dành cho một chương trình
- For a Program Only and On Schedule: lên lịch trình khóa phím cho một chương trình
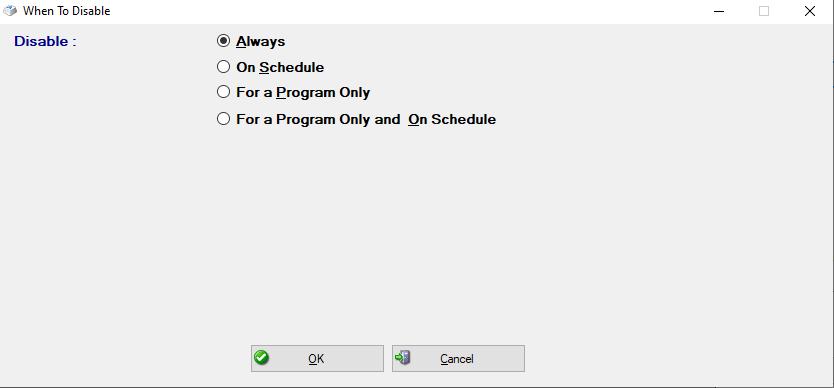
Phần mềm KeyFreeze
Phần mềm này giúp bạn khóa bàn phím và chuột máy tính xách tay của bạn nhanh chóng khi không sử dụng để bảo vệ thông tin cá nhân. Để kích hoạt, làm theo các bước sau:
- Bước 1: Tải và cài đặt phần mềm KeyFreeze.
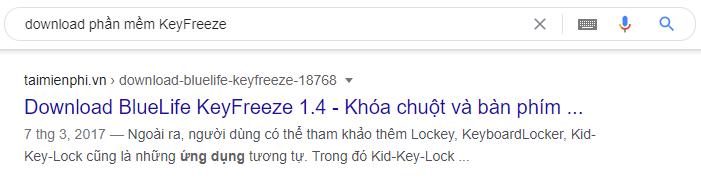
- Bước 2: Khởi động phần mềm và chọn “Lock Keyboard & Mouse” để khóa. Để tắt, chỉ cần nhấn tổ hợp phím “Ctrl+Alt+Delete” và sau đó nhấn “Esc” để bàn phím hoạt động bình thường.
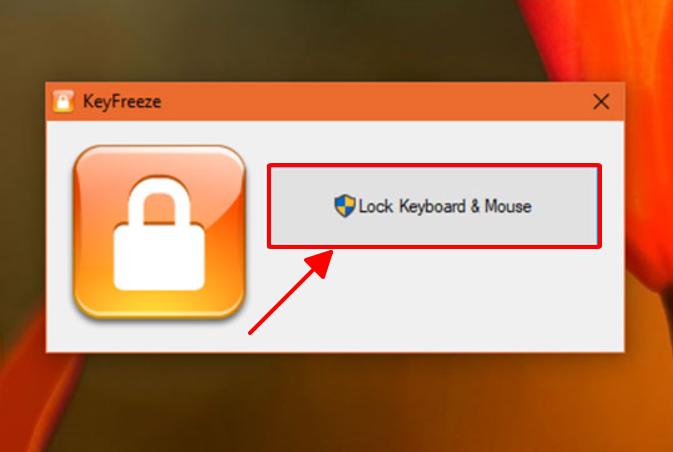
Câu hỏi thường gặp
1. Lý do nên tắt bàn phím laptop?
Việc tắt bàn phím laptop dùng bàn phím rời có thể kéo dài tuổi thọ của bàn phím laptop và giúp sửa chữa khi gặp sự cố với bàn phím.
2. Có thể tắt bàn phím laptop như thế nào trên Windows?
Bạn có thể tắt bàn phím laptop bằng cách sử dụng tổ hợp phím trực tiếp trên máy tính, thông qua Device Manager, hoặc sử dụng phần mềm tắt bàn phím.
3. Tại sao nên sử dụng phần mềm Simple Disable Key hoặc KeyFreeze để tắt bàn phím laptop?
Cả hai công cụ này đều cung cấp tính năng tắt các nút không mong muốn trên bàn phím và khóa chuột để đảm bảo an ninh thông tin cá nhân.
4. Làm thế nào để khôi phục lại chức năng của bàn phím sau khi đã tắt?
Bạn chỉ cần cài đặt lại driver cho bàn phím là có thể sử dụng như mọi lúc.
Kết luận
Hy vọng, các cách tắt bàn phím laptop mà chúng tôi đã chia sẻ ở trên giúp bạn điều chỉnh việc sử dụng máy tính xách tay của bạn theo ý muốn. Hãy lựa chọn và thực hiện theo hướng dẫn từ yeulaptop để thành công!
