Bàn phím của laptop là một thành phần quan trọng, tuy nhiên khi gặp sự cố một số phím không hoạt động, việc thay đổi ký tự trên bàn phím laptop trở nên cần thiết. Trong bài viết này, chúng ta sẽ khám phá cách thay đổi vị trí các ký tự trên bàn phím laptop để giải quyết các vấn đề gấp trong công việc hàng ngày.

1. Tại sao bạn nên thay đổi vị trí các ký tự?
- Một số phím có thể hỏng do tác động từ bên ngoài.
- Sắp xếp lại vị trí các phím để tiện lợi trong quá trình sử dụng.
- Một số dòng laptop thiết kế có các phím vị trí không thuận tiện, do đó việc thay đổi vị trí giữa các phím là cần thiết.
2. Hãy sử dụng phần mềm SharpKeys
Các hãng sản xuất laptop thường cung cấp công cụ On-Screen Keyboard (bàn phím ảo) để khắc phục khi bàn phím laptop bị hỏng. Tuy nhiên, công cụ này có nhiều nhược điểm, vì vậy chúng ta cần sử dụng phần mềm thay đổi ký tự trên bàn phím laptop. Trong số nhiều ứng dụng hiện có, SharpKeys là phần mềm được sử dụng rộng rãi nhất. Với giao diện đơn giản và dung lượng chỉ khoảng 104MB, bạn có thể dễ dàng thay đổi hơn 104 cặp ký tự trên bàn phím của mình.
Phần mềm này cho phép bạn tùy chỉnh chức năng của các phím. Việc tái đặt lại vị trí các ký tự không chỉ giúp bạn hoạt động nhanh chóng và thuận tiện hơn, mà còn có thể thay cho các phím liệt hoặc bị hỏng.
Điểm nổi bật của SharpKeys là giao diện đơn giản và cho phép bạn tùy chỉnh hơn 104 cặp ký tự khác nhau. Khi bạn mở ứng dụng, giao diện sẽ hiển thị hai phần: “Form Keys” (phím gốc) và “To Keys” (phím muốn chuyển đổi).
Dưới đây, tôi sẽ hướng dẫn cho bạn cách chuyển đổi vị trí các ký tự bằng phần mềm SharpKeys.
- Bước 1: Tìm và tải phần mềm SharpKeys phiên bản mới nhất từ đây.
- Bước 2: Cài đặt và khởi chạy phần mềm. Giao diện của nó sẽ xuất hiện giống như hình minh họa.
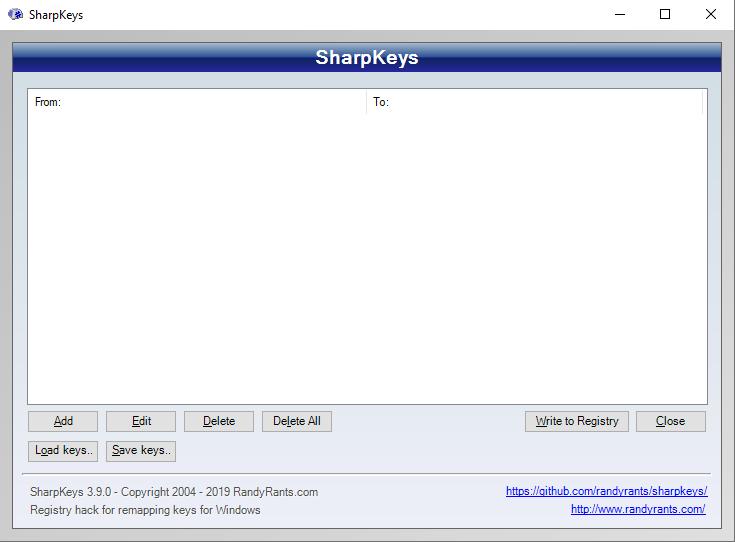
- Bước 3: Chọn “Add”, sau đó cửa sổ mới sẽ xuất hiện.
- Mục “From Key”: chọn vị trí ký tự bạn muốn chuyển đến.
- Mục “To Key”: chọn vị trí ký tự bạn muốn thay đổi.
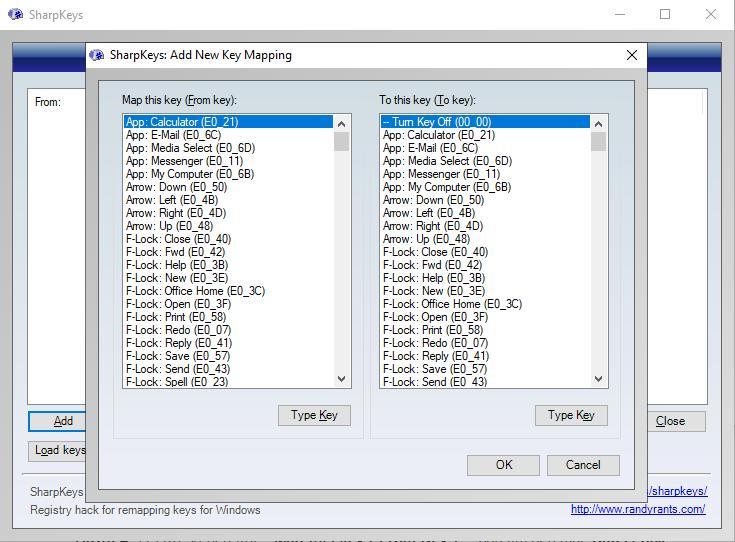
Để dễ hiểu hơn, hãy xem ví dụ sau: tôi muốn hoán đổi vị trí giữa phím Ctrl và Caps Lock. Tôi sẽ tiếp tục theo các bước sau:
- Bước 4: Trong cửa sổ bên trái “Map this key (From Key)”, tìm và chọn “Caps Lock (00_3A)”. Nhấn “Type Key” và nhập phím Caps Lock trên bàn phím laptop. Sau đó nhấn “OK”.
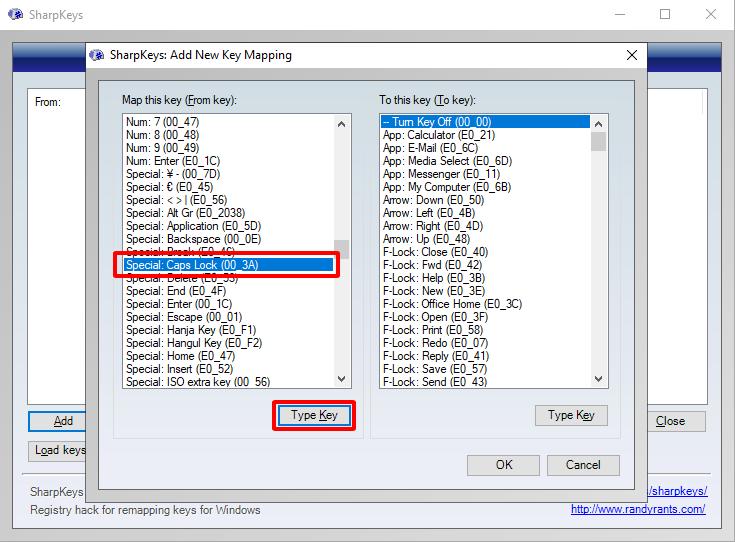
- Bước 5: Tương tự như trên, trong mục “To this key (To Key)”, tìm và chọn “Left Ctrl (00_1D)”. Nhấn “Type Key” và nhập phím Ctrl bên trái của bàn phím laptop. Sau đó nhấn “OK”.
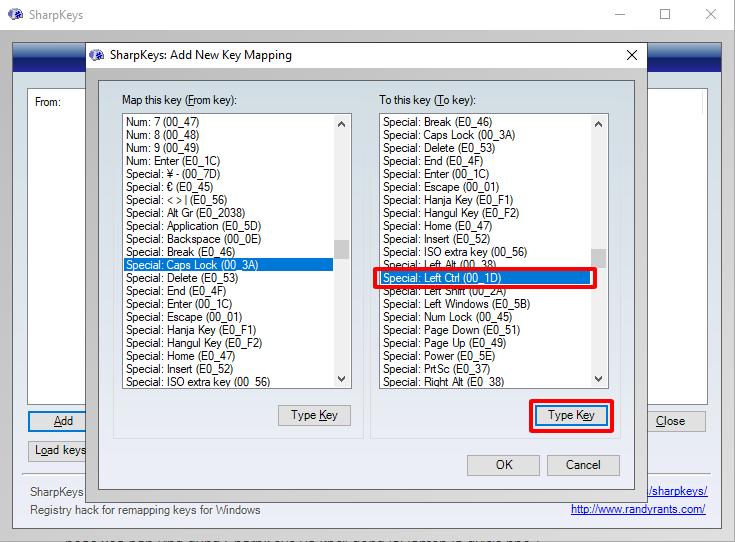
- Bước 6: Sau khi hoàn thành bước 4 và bước 5, nhấn OK để xác nhận.
Đừng quên nhấn vào “Write to Registry” và chờ thông báo xác nhận.
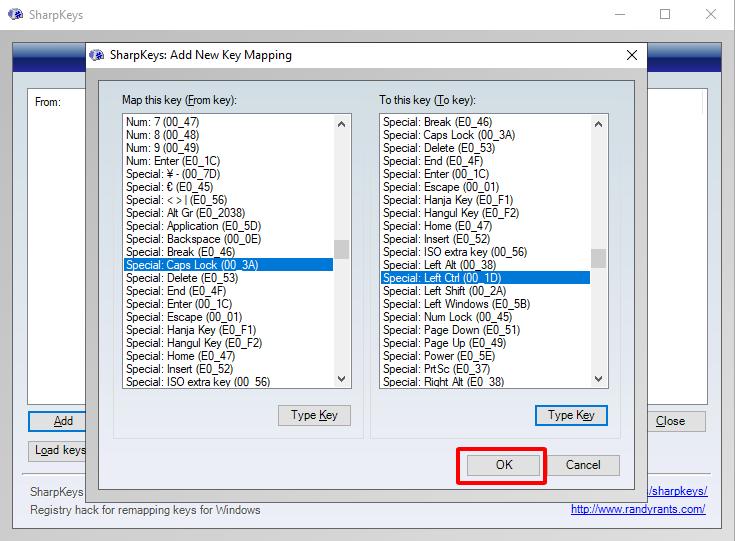
- Bước 7: Khởi động lại laptop của bạn và hãy trải nghiệm.
(Lưu ý: Nếu bạn muốn khôi phục ký tự ban đầu, chỉ cần xóa mọi thay đổi hoặc gỡ cài đặt phần mềm SharpKeys và khởi động lại máy tính.)
Câu hỏi thường gặp
Làm sao để chuyển đổi vị trí của các phím khác?
Phần mềm SharpKeys cho phép bạn tùy chỉnh hơn 104 cặp ký tự. Khi sử dụng, hãy lựa chọn các ký tự từ “From Key” (phím gốc) và “To Key” (phím muốn thay đổi) theo ý muốn của bạn.
Tại sao nên sử dụng phần mềm SharpKeys?
SharpKeys có giao diện dễ sử dụng và rất linh hoạt trong việc thay đổi các ký tự trên bàn phím laptop. Với dung lượng nhẹ, công cụ này là lựa chọn hàng đầu cho việc cá nhân hóa bàn phím theo ý muốn.
Kết luận
Việc thay đổi ký tự trên bàn phím laptop giúp tiết kiệm chi phí khi chỉ có một số ký tự không hoạt động. Đừng ngần ngại thử sử dụng phần mềm SharpKeys – một công cụ tuyệt vời và miễn phí! Hy vọng rằng bài viết này đã giúp bạn hiểu rõ hơn về quá trình thực hiện.
