Chào mừng bạn đến với bài viết hướng dẫn của chúng tôi! Trong quá trình sử dụng laptop, có thể bạn muốn khóa bàn phím để đảm bảo an toàn cho dữ liệu và tránh các tình huống không mong muốn. Nếu bạn chưa biết cách mở hoặc khóa bàn phím, hãy cùng Yeulaptop tìm hiểu ngay trong bài viết này!

1. Các lợi ích khi khóa bàn phím laptop
Trong quá trình sử dụng, khóa bàn phím laptop giúp bạn tránh được các ảnh hưởng từ các yếu tố ngoại vi và đồng thời đảm bảo an toàn cho dữ liệu trên máy.
Ngoài ra, có những trường hợp nên khóa bàn phím như sau:
- Gia đình bạn có trẻ nhỏ hoặc các con vật cưng có thể không may ấn phá bàn phím.
- Khi vệ sinh laptop để tránh kích hoạt một số chức năng gây hại cho máy.
- Có thể khóa bàn phím để sử dụng bàn phím rời.
2. Cách khóa bàn phím laptop
2.1 Sử dụng nút khóa bàn phím laptop
Cách đơn giản nhất để khóa bàn phím là sử dụng tổ hợp phím “Windows + L” để tắt tính năng của bàn phím và “Windows + Space” hay “Shift + Esc” để mở lại khi cần thiết. Một số dòng máy có tích hợp sẵn các nút tắt/khởi động tiện lợi, chẳng hạn Acer, Dell, Asus, Hp, Msi, Lenovo,… bạn có thể sử dụng tổ hợp Fn kết hợp với F1 đến F12 để khóa bàn phím.
2.2 Hướng dẫn khóa bàn phím laptop bằng Device Manager trên Windows
Bạn cũng có thể sử dụng Device Manager trên Windows để tắt chức năng của bàn phím. Thao tác như sau:
- Bước 1: Click chuột phải vào nút “Start” để mở cửa sổ Device Manager.
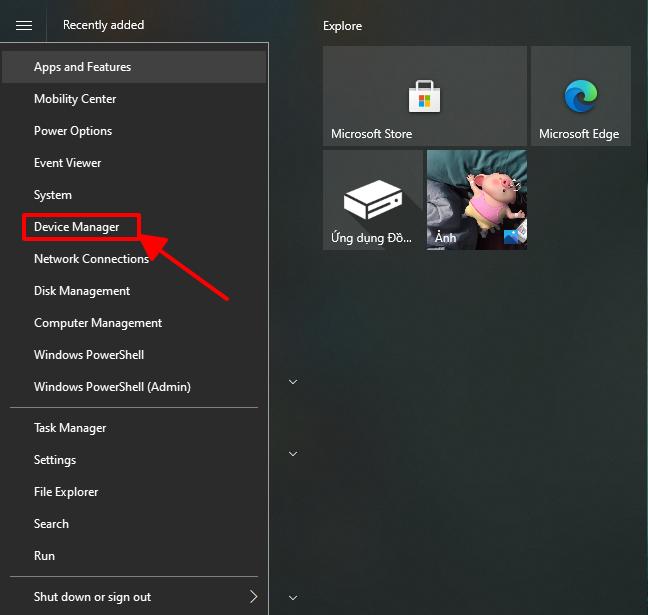
- Bước 2: Tìm và chọn mục “Keyboards” trong cửa sổ Device Manager.
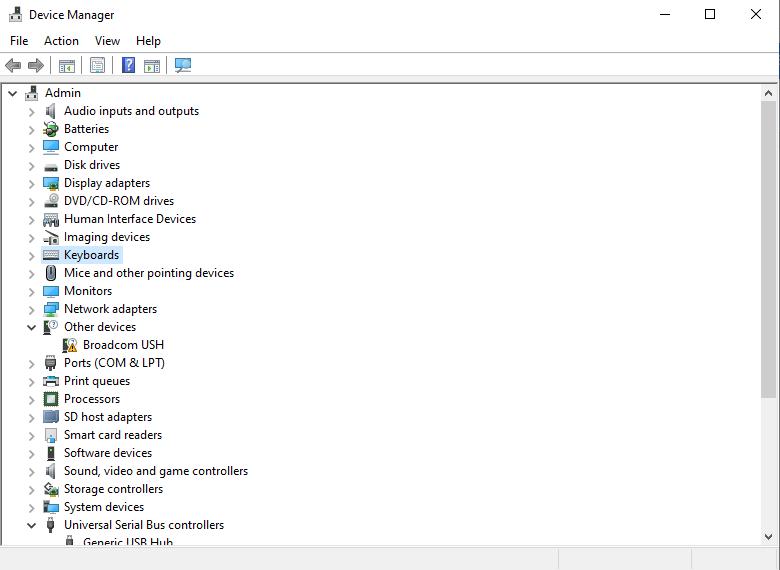
- Bước 3: Click chuột phải vào “Standard PS/2 Keyboard” (hoặc tương tự) và chọn “Uninstall device”.
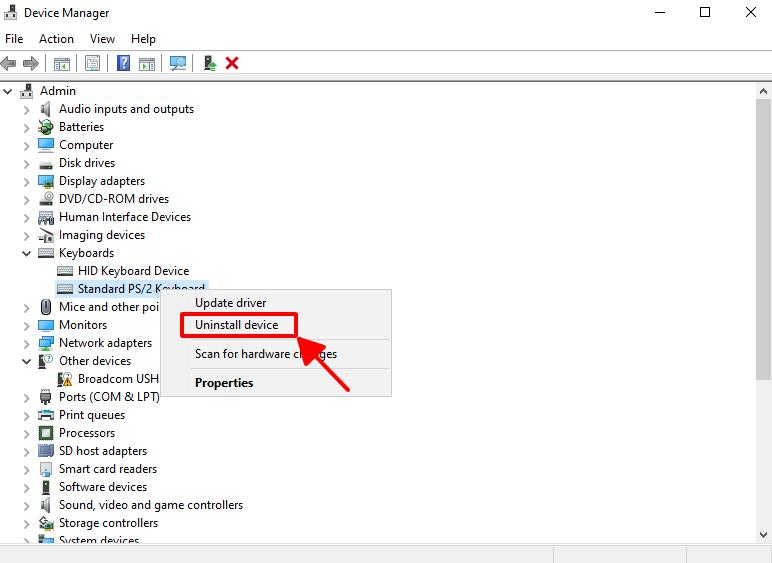
- Bước 4: Chọn “Uninstall” để khóa bàn phím laptop.
2.3 Sử dụng phần mềm khóa bàn phím laptop
Phần mềm Simple Disable Key:
- Đây là phần mềm hỗ trợ khóa từng nút trên bàn phím laptop và có tính năng nâng cao như lựa chọn thời gian tạm ngừng. Để sử dụng, bạn chỉ cần làm theo các bước sau:
- Bước 1: Tải và cài đặt phần mềm Simple Disable Key từ trang web yeulaptop.
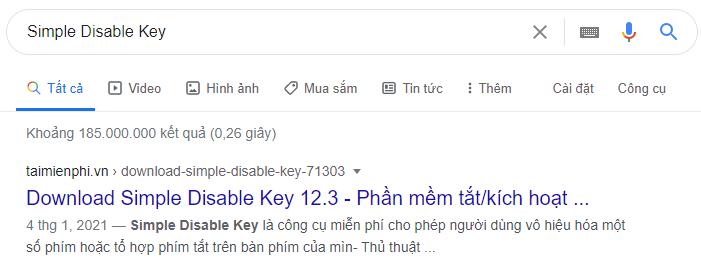
- Bước 2: Sau khi cài đặt và khởi động, nhập nút phím cần khóa và nhấn “Add Key”. Nếu muốn khóa toàn bộ nút phím, nhập “Add Key” và chọn “Yes”.
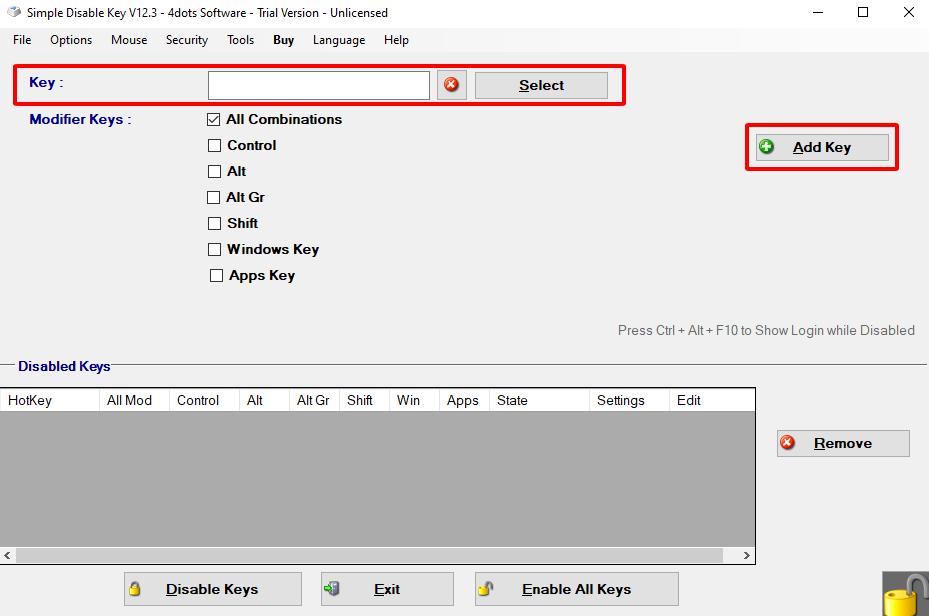
- Bước 1: Tải và cài đặt phần mềm Simple Disable Key từ trang web yeulaptop.
Phần mềm KeyFreeze:
- Đây là phần mềm khóa bàn phím laptop nhanh chóng, giúp bảo vệ máy tính khi bạn không có mặt. Để sử dụng, chỉ cần thực hiện hai bước sau:
- Bước 1: Tải và cài đặt KeyFreeze từ trang web yeulaptop.
- Bước 2: Khởi động phần mềm và chọn “Lock Keyboard” & “Mouse” để khóa bàn phím và chuột. Để tắt chức năng, bạn chỉ cần nhấn tổ hợp phím “Ctrl+Alt+Delete” sau đó nhấn “Esc”.
- Bước 1: Tải và cài đặt KeyFreeze từ trang web yeulaptop.
3. Cách mở khóa bàn phím laptop Win 7, 8, 10
3.1 Mở khóa bàn phím trực tiếp trên windows
- Bước 1: Mở Control Panel bằng cách gõ “Control Panel” vào ô tìm kiếm.
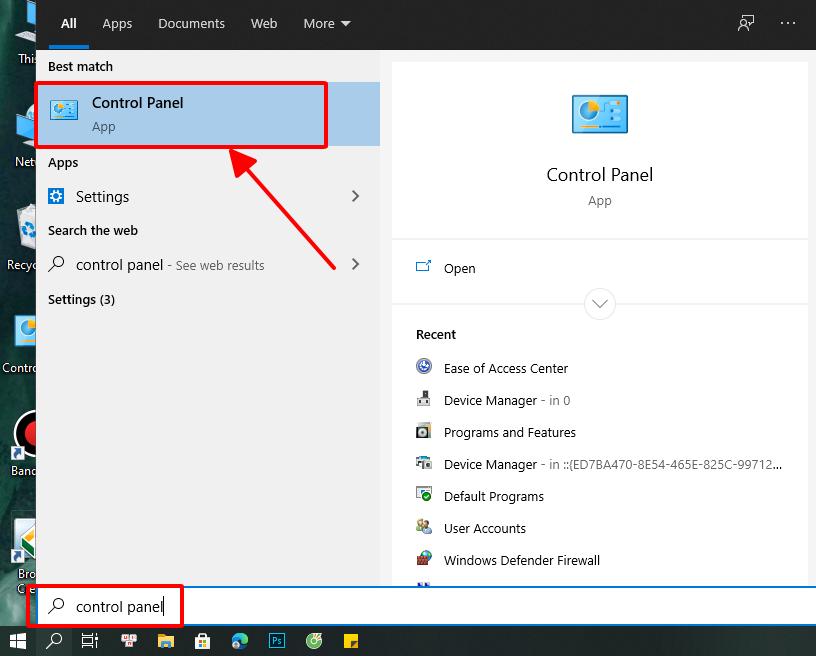
- Bước 2: Trong cửa sổ Control Panel, tìm và chọn mục “Ease of Access Center”.
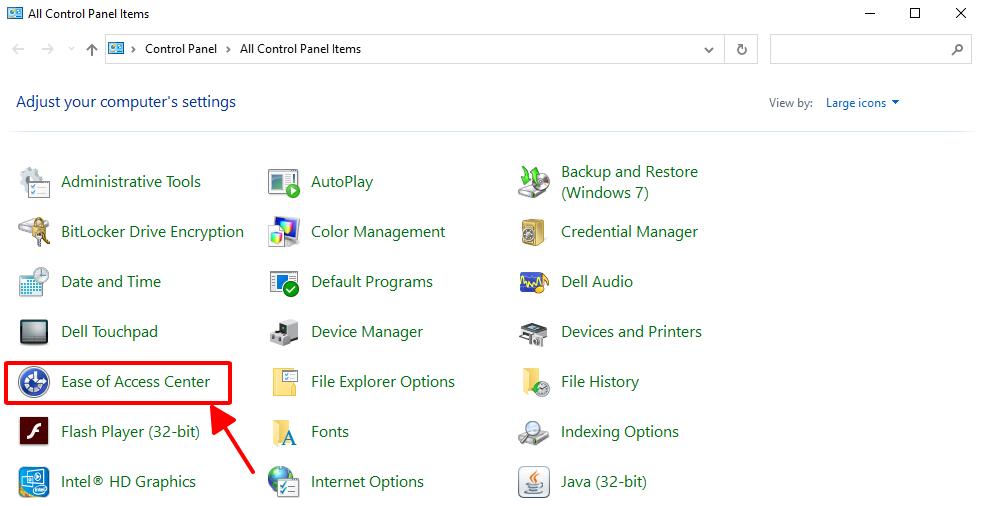
- Bước 3: Tìm và chọn mục “Make the keyboard easier to use”.
3.2 Cách mở khóa bàn phím laptop bằng tổ hợp phím
Bạn chỉ cần nhấn tổ hợp phím “Ctrl + Alt + Delete” để mở lại hoạt động bình thường cho bàn phím.
Kết luận
Hy vọng qua bài viết này, bạn đã nắm được cách mở hoặc khóa bàn phím laptop theo ý muốn. Chúc bạn thành công!
