Bạn đang cần ghi lại thao tác thực hiện trên máy tính để hướng dẫn, chia sẻ, hay lưu giữ kỷ niệm? Đừng lo lắng, Windows 10 đã tích hợp sẵn tính năng quay màn hình vô cùng tiện lợi, giúp bạn dễ dàng lưu lại mọi diễn biến trên màn hình mà không cần cài đặt thêm phần mềm nào khác.
1. Ưu điểm của tính năng quay màn hình Win 10:
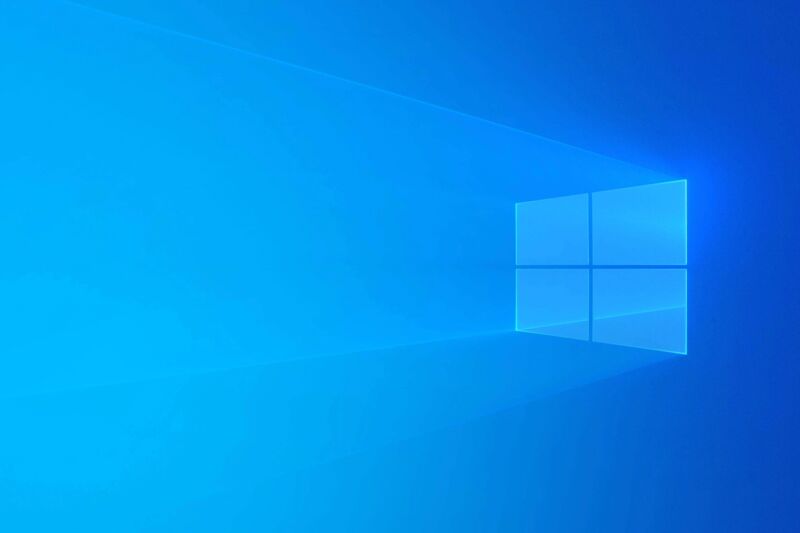
- Sử dụng đơn giản: Chỉ với vài thao tác nhấp chuột, bạn có thể bắt đầu quay màn hình ngay lập tức.
- Miễn phí: Tính năng này được tích hợp sẵn trong Windows 10 nên bạn hoàn toàn không cần tốn chi phí cho phần mềm bên thứ ba.
- Chất lượng cao: Video quay màn hình có độ phân giải cao, hình ảnh sắc nét và âm thanh rõ ràng.
- Đa dạng tùy chọn: Bạn có thể lựa chọn quay toàn màn hình, một cửa sổ cụ thể, hoặc ghi âm thanh từ micro.
- Dễ dàng chỉnh sửa và chia sẻ: Sau khi quay, bạn có thể cắt, ghép, chỉnh sửa video trực tiếp trong Photos app và chia sẻ lên mạng xã hội hoặc lưu trữ vào thiết bị.
2. Hướng dẫn quay màn hình máy tính Win 10:
Cách 1: Sử dụng Thanh Trò chơi Xbox
- Nhấn tổ hợp phím Windows + G để mở Thanh Trò chơi Xbox.
- Nhấp vào biểu tượng Bắt đầu ghi (hình tròn màu đỏ) để bắt đầu quay màn hình.
- Để tạm dừng hoặc dừng quay, nhấp vào nút Dừng ghi (hình vuông màu xanh lá cây).
- Video quay màn hình sẽ được lưu tự động vào thư mục Videos trong File Explorer.
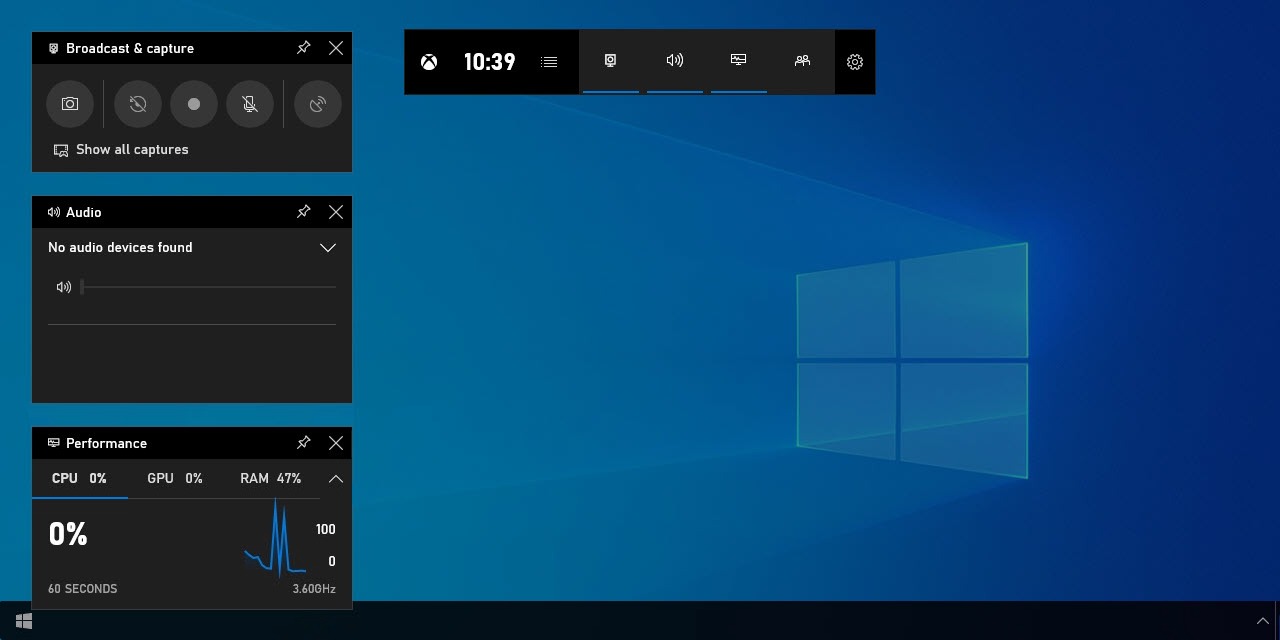
Cách 2: Sử dụng công cụ Snipping Tool
- Nhấn phím Windows + Shift + S để mở công cụ Snipping Tool.
- Chọn chế độ quay màn hình (Tự do hoặc Cửa sổ).
- Chọn vùng màn hình bạn muốn quay.
- Nhấp vào nút Bắt đầu ghi để bắt đầu quay.
- Để dừng ghi, nhấn phím Esc hoặc nhấp vào nút Dừng ghi.
- Video quay màn hình sẽ được lưu tự động vào Clipboard. Bạn có thể dán video vào Photos app để chỉnh sửa và lưu trữ.
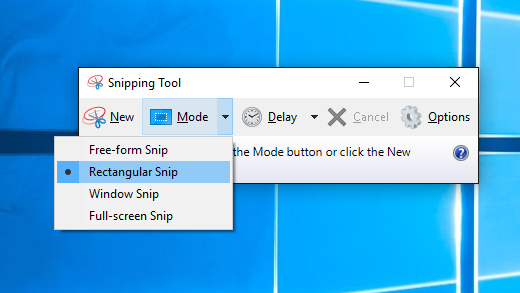
3. Mẹo sử dụng tính năng quay màn hình Win 10 hiệu quả:
- Chọn độ phân giải phù hợp: Nếu bạn muốn quay video chất lượng cao, hãy chọn độ phân giải cao hơn. Tuy nhiên, điều này sẽ làm cho video có dung lượng lớn hơn.
- Tắt thông báo: Để tránh thông báo xuất hiện trong video, hãy tắt thông báo trong Action Center trước khi quay.
- Sử dụng micro: Nếu bạn muốn ghi âm thanh từ micro, hãy bật micrô trong cài đặt Thanh Trò chơi Xbox hoặc Snipping Tool.
- Chỉnh sửa video: Sau khi quay, bạn có thể sử dụng Photos app để cắt, ghép, chỉnh sửa video theo ý muốn.
- Lưu ý: Một số ứng dụng và game có thể không hỗ trợ tính năng quay màn hình.
4. Giải pháp thay thế:
Ngoài tính năng quay màn hình tích hợp sẵn, bạn cũng có thể sử dụng các phần mềm quay màn hình chuyên dụng như Bandicam, OBS Studio, hay Camtasia Studio. Những phần mềm này cung cấp nhiều tính năng nâng cao hơn như quay video theo lịch trình, ghi âm webcam, thêm chú thích, v.v.
Kết luận:
Trên đây là 2 cách quay màn hình máy tính win 10 mà yeulaptop muốn giới thiệu với các bạn. Với tính năng quay màn hình Win 10, bạn có thể dễ dàng lưu lại mọi thao tác trên máy tính một cách đơn giản và hiệu quả. Hãy tận dụng tính năng này để chia sẻ kiến thức, lưu giữ kỷ niệm, hay tạo nội dung sáng tạo cho riêng mình.
